Creating Dynamic Messages in OPNBI.
Create Message in Dynamic message allows you to create a new Message.
Create Dynamic Message:Walkthrough this video to see how to create Dynamic Message
Creating Dynamic Messages
There are two ways in which a user can create QuickRun in the OPNBI application.
By clicking on the create icon located at the bottom most toolbar.
By right clicking any existing Dynamic Message as follows:-
By selecting create dynamic messages using any of the above mentioned methods opens the following dialog box:-
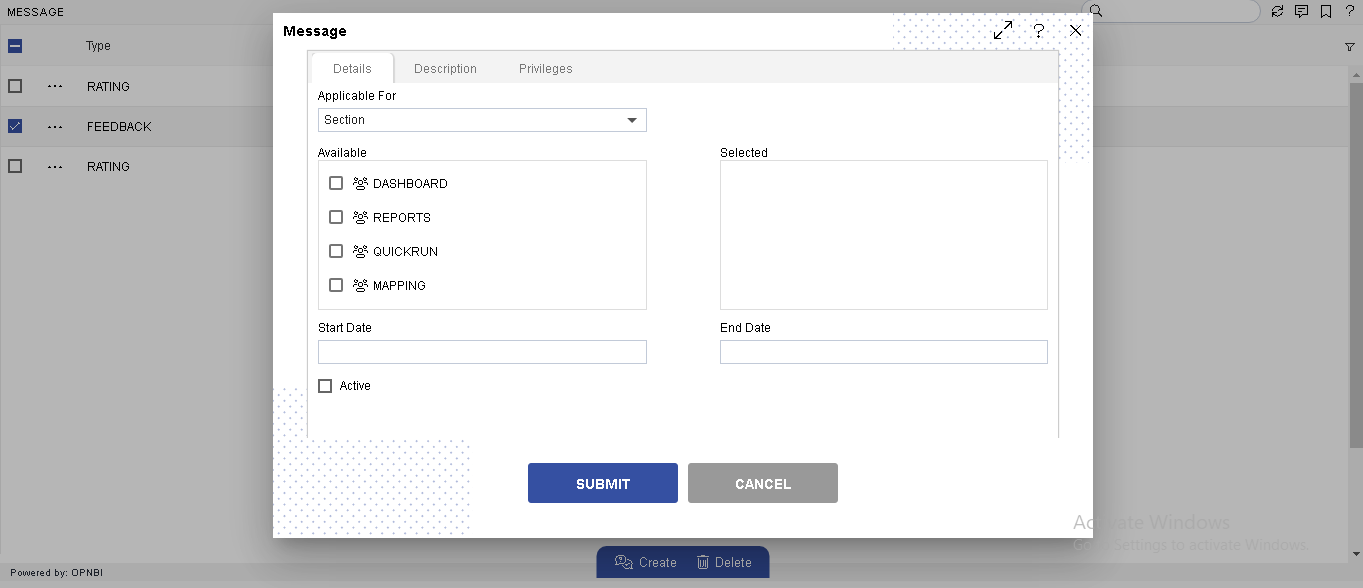
The user can create Messages that are applicable to a particular File or Section from the dropdown. We have selected Section for this particular example. Now Select the Section from the Available list as follows:-
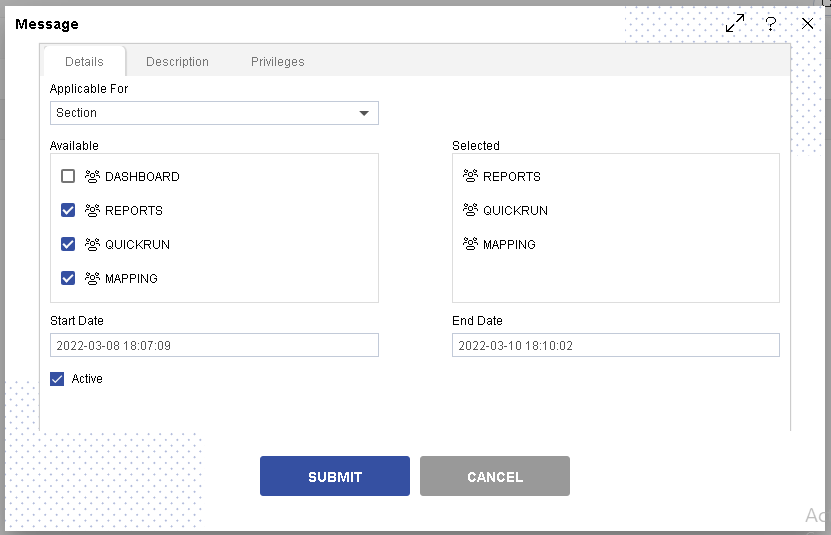
Here we have selected sections Reports, QuickRun and Mappings where the newly created dynamic message will be shown as user visits the particular section. The Start and End Date specify the time duration during which the dynamic message will be generated for the user after which the message gets disabled. Check on Active in order to make the message active. After this go to the Description tab as shown below:-
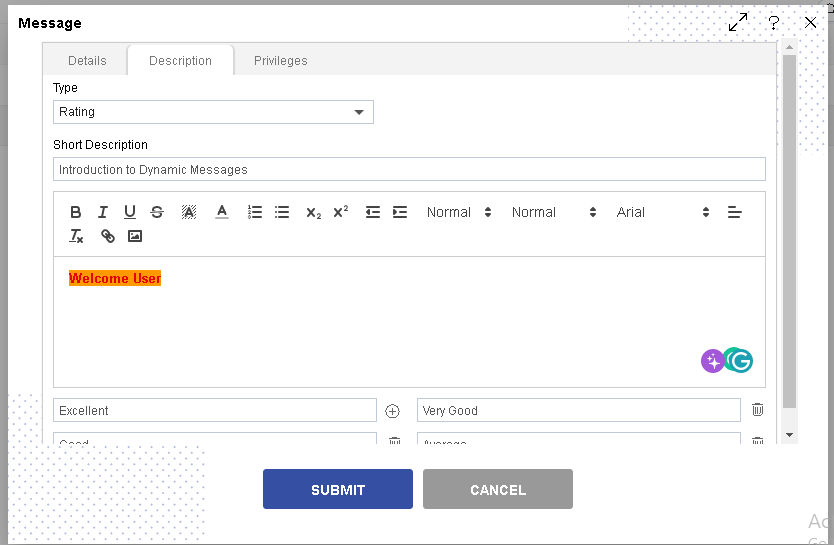
Here you can select the message type from the dropdown menu. In our case we are creating a rating message which will help the user to rate the application.
You can provide an optional description to your message.
You can also perform text formatting like changing font-size,font-weight, adding color, hyperlink to the text as well as add images, videos and functions along with your text.
When you are creating a Rating type of dynamic message you can add different categories by clicking on icon besides the bottommost textbox.
In order to assign privileges to the message, click on the privileges tab next to the description tab.
The user can select other users with whom the dynamic message will shared from the list of available users or search them in the search user bar.
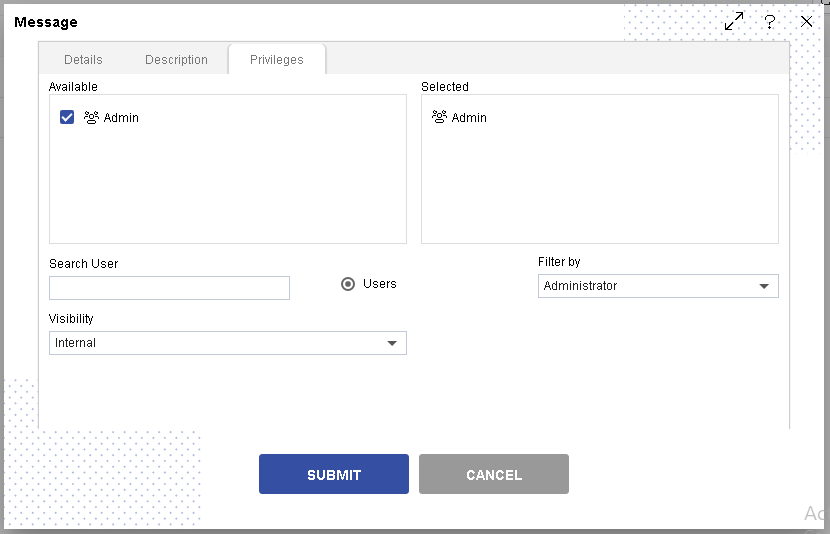
The user can also filter the list of users based on their departments from the dropdown. The detailed information regarding departments will be given in the Administration section. Visibility is used to mention who all can view the report and is of following three types:- Private:- It means only the current user / actual owner can view the file. Internal:- It means all the users within the organization can view the file. Public:- It means anyone can view the file. The user can select the visibility from the dropdown menu as shown above.
In case of any further help, the user can click on the icon to access the OPNBI help documents.
Finally, in order to copy the report, click on the copy button. If the user is not satisfied and wants to cancel the copy request, he can do this by clicking on the cancel button next to copy or by clicking on
button next to the
icon.
You can see the Dynamic Message will pop up as you visit Reports, QuickRun or Mappings section.
In this manner,you can create Dynamic Messages in the OPNBI application.